



INDICE.
ACESSO AOS
SISTEMAS DA UNESP – UNIDADE
MENU
PRINCIPAL – ORÇAMENTÁRIO – UNIDADES.
1.1.1.6.4.
– “ABA - DEVOLUÇÃO.
1.1.1.6.4.1
– Unidade de Origem.
1.1.1.6.4.3
– Fonte de Recurso.
1.2.1.10 –
LISTA DE RESULTADO DA PESQUISA.
1.2.1.11 EMITIR - DADOS DA PLANILHA.
1.2.1.11.5 Ordenador da Unidade:
1.2.1.11.6 Ordenador da Seção:
1.2.1.11.9 Tipo de Recurso do Convênio.
1.2.1.12 ABAS – REDUÇÃO/SUPLEMENTAÇÃO.
1.2.1.12.1 CADASTRAR
UNIDADE - REDUÇÃO.
1.2.1.12.1.3. Valor da Unidade:
1.2.1.12.1.6.1 Situação Origem
1.2.1.12.1.6.2 Situação Destino
1.2.1.12.1.6.5 Ir Para Funcional Programática.
1.2.1.12.1.7 CADASTRAR
FUNCIONAL PROGRAMÁTICA - REDUÇÃO.
1.2.1.12.1.7.1 Número Convênio.
1.2.1.12.1.7.2
Funcional Programática.
1.2.1.12.1.7.3 Categoria Econômica.
1.2.1.12.1.7.4 Item de Despesa.
1.2.1.12.1.7.5
Saldo disponível.
1.2.1.12.1.8 FUNCIONAL PROGRAMÁTICA.
1.2.1.12.1.9.2 Saldo da Cota.:
1.2.1.12.2. CADASTRAR UNIDADE - SUPLEMENTAÇÃO.
1.2.1.12.2.3. Valor da Unidade:
1.2.1.12.2.6 DADOS DA UNIDADE.
1.2.1.12.2.6.1 - Situação Origem
1.2.1.12.2.6.2 - Situação Destino
1.2.1.12.2.8 -CADASTRAR
FUNCIONAL PROGRAMÁTICA
1.2.1.12.2.8.1 Funcional Programática:
1.2.1.12.2.8.2 Categoria Econômica:
1.2.1.12.2.8.3 Item de Despesa:
1.2.1.12.2.8.4 Saldo disponível:
1.2.1.12.2.9 RESUMO DO CADASTRO DA FUNCIONAL
PROGRAMÁTICA.
1.2.1.12.2.10.2 Saldo da Cota:
1.2.1.12.2.11 ABA: CONFERÊNCIA (DADOS DA CONFERÊNCIA).
1.2.1.12.2.11.1 Unidade de Origem:
1.2.1.12.2.11.3 Fonte de Recurso
1.2.1.12.2.11.5 – “REDUÇÃO/SUPLEMENTAÇÃO.
1.2.1.12.2.11.5.1 Unidade de Despesa:
1.2.1.12.2.11.5.2 Funcional Programática:
1.2.1.12.2.11.5.3 Categoria Econômica:
1.2.1.12.2.11.5,5 Total de Cotas:
1.3
MENU: EFETIVAR PORTARIA/PLANILHA.
1.3.1 DADOS DA PORTARIA/PLANILHA PARA BUSCA
1.3.1.2 Data de Emissão Inicio:
1.3.1.3 Data de Emissão Término:
1.3.1.6
– LISTA DE RESULTADO DA BUSCA
1.3.1.6.1. –
Selecionar Todos.
2.1.1.9. “ABA - COMPLEMENTO”. – DADOS DO COMPROMISSO
2.1.1.9.1 Número do Compromisso.
2.1.1.9.8 Valor do Compromisso.
2.1.1.9.9 Total dos Complementos.
2.1.1.9.10 Total dos Cancelamentos.
2.1.1.9.11 Total das Portarias.
2.1.1.10.1 –
DADOS DO CANCELAMENTO DE COMPROMISSO
2.1.1.10.1.1 Número do Compromisso
2.1.1.10.1.2 Unidade de Destino
2.1.1.10.1.4 Data da Vigência.
2.1.1.10.1.8 Valor do Compromisso.
2.1.1.10.1.9 Total dos Complementos.
2.1.1.10.1.10 Total dos Cancelamentos.
2.1.1.10.1.11 Total das Portarias.
2.1.1.10.1.12 Saldo Disponível.
3.1.1.6. RESULTADO DA PESQUISA.
3.1.1.7 –
LINK PROCESSO –PROCESSO
3.1.1.7.5 Data do Encerramento
3.1.1.7.6. Descrição do Processo
4.1 MENU:
RECEBER PREVISÃO INICIAL.
4.1.1.6 –
SUB-ALÍNEAS SELECIONADAS.
4.1.1.7 -LINK -
DISTRIBUIÇÃO MENSAL
5. SUB-MENU - NOTA DE RESERVA.
5.1.1.7 –
Link – cadastrar Novo Processo.
5.1.1.9 LISTA DE NOTAS DE RESERVAS PESQUISADAS
5.1.1.10 Link Nota de Reserva.
5.1.2.4. Funcional Programática
5.1.2.5. Classificação da Despesa.
5.1.2.6. Ordenador de Despesa.
5.1.2.7. Saldo Item de Despesa para Reservar.
5.1.2.10 TEXTO PRÉ-DEFINIDO PARA O HISTÓRICO.
5.1.2.13.2 Valor Disponível Anterior.
5.1.2.13.7 Botão Excluir Nota.
5.1.3 - LINK -
REFORÇO DA NOTA DE RESERVA
5.1.3.1 -
EMITIR REFORÇO DE NOTA DE RESERVA
5.1.3.1.7 Funcional Programática.
5.1.3.1.8 Classificação da Despesa.
5.1.3.1.9 Ordenador da Despesa.
5.1.3.1.10 Saldo do Item de Despesa para Reserva.
5.1.3.1.13 HISTÓRICO -
TEXTO PRÉ-DEFINIDO PARA O HISTÓRICO.
5.1.3.1.17 –
DEMONSTRATIVO DE COTAS.
5.1.3.1.17.2 Saldo Disponível Anterior.
5.1.3.1.17.7 Excluir Reforço de Reserva.
5.1.4 - LINK
ANULAÇÃO DA NOTA DE RESERVA
5.1.4.1 EMITIR ANULAÇÃO DE RESERVA
5.1.4.1.6. Número do Processo.
5.1.4.1.8 Funcional Programática.
5.1.4.1.9 Classificação da Despesa.
5.1.4.1.10 Ordenador da Despesa.
5.1.4.1.11 Valor Total da Nota de Reserva.
5.1.4.1.12 Saldo Disponível para Anular.
5.1.4.1.15. TEXTO PRÉ-DEFINIDO PARA O HISTÓRICO. (ANULAÇÃO DE RESERVA).
5.1.4.1.19 –
CADASTRAR COTAS MENSAIS
5.1.4.1.19.2 Saldo Disponível:
5.2 SUB-MENU EFETIVAR NOTA DE RESERVA.
5.2.1.4. Busca de Notas para serem efetivadas.
5.2.1.5 –
FRAME - RESULTADO DA PESQUISA DE NOTAS DE RESERVA Á EFETIVAR.
5.2.1.5.2 Funcional Programática.
5.2.1.5.6 Efetivar Notas Selecionadas
6.1.1.2. Número do Empenho pela Unidade.
6.1.1.3. Número do Empenho pela Funcional
Programática.
6.1.1.8 LISTA DE EMPENHOS ENCONTRADOS.
6.1.1.10.5 Funcional Programática
6.1.1.10.6 Classificação da Despesa.
6.1.1.10.7. Tipo de Licitação.
6.1.1.10.8. Destino do Recurso
6.1.1.10.9 DESTINO DO RECURSO:
6.1.1.10.9.1
- DESTINO DO RECURSO: DÍVIDA CONTRATADA, SUBVENÇÃO, OUTRAS
DESPESAS E
6.1.1.10.9.1.1
. Tipo de Credor.
6.1.1.10.9.1.2
–TIPO DO CREDOR: COLETIVO (SIAFEM). –
PARA TODOS OS ITENS ACIMA
6.1.1.10.9.1.2.2 Nome do Credor Coletivo.
6.1.1.10.9.1.3
– TIPO CREDOR: CONHECIDO – PARA TODOS OS ITENS ACIMA.
6.1.1.10.9.1.3.2 Conta Corrente
6.1.1.10.9.2 DESTINO DO RECURSO: CONTRATO
6.1.1.10.9.2.1 Destino do Recurso.
6.1.1.10.9.3 DESTINO DO RECURSO: ADIANTAMENTO
6.1.1.10.9.3.1 Destino do Recurso.
6.1.1.10.9.3.3 Data de Início do Adiantamento
6.1.1.10.9.3.4 Data de Término do Adiantamento
6.1.1.10.11 Origem do Material - SIAFEM
6.1.1.10.12 Data Prevista para Entrega.
6.1.1.10.13 Saldo Disponível da Nota de Reserva.
6.1.1.10.16 Contador Responsável
6.1.1.10.18 TEXTO PRÉ-DEFINIDO PARA O HISTÓRICO. (EMITIR
NOTA DE EMPENHO).
6.1.1.10.21 DESDOBRAMENTO DE EMPENHOS
6.1.1.10.21.1 Valor Disponível para Desdobrar.
6.1.1.10.22 LISTA DE DESDOBRAMENTO CADASTRADOS
6.1.1.10.24 DEMONSTRATIVO DE COTAS – “COTAS MENSAIS”.
6.1.1.10.24.2 Saldo Orçamentário:
6.1.1.11 -
EMITIR ANULAÇÃO DE EMPENHO.
6.1.1.11.2 Status da Anulação.
6.1.1.11.4 Contador Responsável.
6.1.1.11.6 TEXTO PRÉ-DEFINIDO PARA O HISTÓRICO.
6.1.1.11.6.1 Escolha um texto pré-definido.
6.1.1.11.10 DESDOBRAMENTO DE ANULAÇÃO DE EMPENHO.
6.1.1.11.10.1 Valor Disponível para Desdobrar
6.1.1.11.11.2 Valor Disponível.
6.1.1.11.15 Visualizar/Alterar
6.1.1.12 - EMITIR
REFORÇO DE EMPENHO.
6.1.1.12.4 Contador Responsável.
6.1.1.12.6 TEXTO PRÉ-DEFINIDO PARA O HISTÓRICO.
6.1.1.12.8.2 Saldo Orçamentário.
6.2 – EFETIVAR NOTA DE EMPENHO
6.2.1.4. Busca de Notas para Serem Efetivadas.
6.2.1.5 –
LISTA DE NOTAS DE EMPENHO Á SEREM EFETIVADAS
6.2.1.5.2 Efetivar Empenhos Selecionados
7 - SUB-MENU
- NOTA DE SUB-EMPENHO
7.1 EMITIR NOTA DE SUB-EMPENHO
7.1.1.7 LISTA DE SUB-EMPENHOS ENCONTRADOS
7.1.1.7.3 Número do Sub-Empenho.
7.1.1.7.7 Quantidade de Anulação
7.1.1.8.3 Selecione o
Empenho.
7.1.1.8.7 Funcional Programática
7.1.1.8.8 Classificação da Despesa.
7.1.1.8.10. Destino do Recurso.
7.1.1.8.14 Origem do Material.
7.1.1.8.17 Valor disponível para Subempenhar.
7.1.1.8.18 Valor do Sub-empenho.
7.1.1.8.20 Contador Responsável.
7.1.1.8.21.1 TEXTO PRÉ-DEFINIDO PARA O HISTÓRICO. (EMITIR
NOTA DE SUB-EMPENHO).
7.1.1.8.25 DESDOBRAMENTO DE SUB-EMPENHOS
7.1.1.8.25.1 Valor Disponível para Desdobrar.
7.1.1.8.26 - LISTA DE DESDOBRAMENTO CADASTRADOS -
7.1.1.8.27 DEMONSTRATIVO DE COTAS
7.1.1.8.27.2 Saldo Disponível:
7.1.1.8.28
- LINK ANULAÇÃO DE NOTA DE SUB-EMPENHO.
7.1.1.8.28.1
- EMITIR ANULAÇÃO DE NOTA DE
SUB-EMPENHO.
7.1.1.8.28.1.1 Saldo do Sub-Empenho para Anular.
7.1.1.8.28.1.2 Valor da Anulação.
7.1.1.8.28.1.3 Status da Anulação.
7.1.1.8.28.1.4 Ordenador da Despesa.
7.1.1.8.29 DEMONSTRATIVO DE COTAS.
7.1.1.8.29.2
Valor Disponível:
7.2 EFETIVAR NOTA DE SUB-EMPENHO.
7.2.1 TELA DE PESQUISA – EFETIVAR NOTA DE
SUB-EMPENHO
7.2.1.4. Busca de Notas para serem efetivadas.
7.2.1.5 -
DADOS DAS NOTAS DE SUB-EMPENHO.
7.2.1.5.5 Efetivar Sub-Empenhos Selecionados
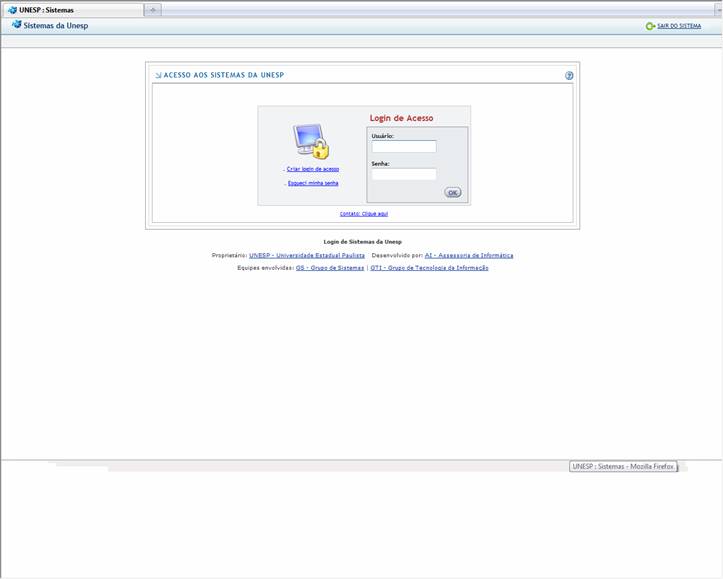
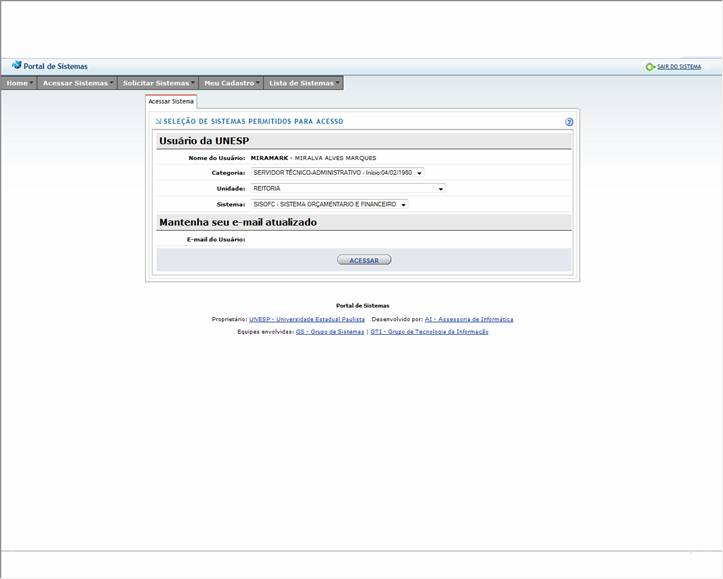
Finalidade: Permitir o acesso ao Módulo
Orçamentário, e aos módulos: Tabelas Gerais e Relatórios cuja manutenção são de
responsabilidade da UNIDADE.
Clicar em
Acessar para utilizar as respectivas opções do menu.
Finalidade
Permitir acesso ao Menu Orçamentário e seleção das opções
do Sub-Menu.
Opções do Sub-Menu
•
Portarias
•
Compromisso
. Processo
. Nota de Reserva
. Nota de Empenho
. Nota de Sub-Empenho
Finalidade
Permitir acesso as opções do Sub-Menu.
Opções do Sub-Menu
• Receber Portaria da APLO.
• Emitir Planilha.
. Efetivar.
É um
documento de ato administrativo de qualquer autoridade pública, que contém
instruções acerca da aplicação de leis ou regulamentos, recomendações de
caráter geral, normas de execução de serviço ou qualquer outra determinação da
competência de quem a expediu.
Finalidade
Permitir ao usuário Receber e Pesquisar
as Portarias da APLO.
Opções do Sub-Menu
• Receber.
.
Pesquisar.
Finalidade
Permitir
acesso a todas as informações relativas ao recebimento das Portaria APLO.
Efetuar
Pesquisa Através de seleção ou
preenchimento dos campos.
Descrição dos Campos:
. Permitir ao usuário
conhecer o funcionamento da tela.
Ação: Mostrar Dados
Ação: Limpar Dados
Ação: Abrir Tela. .Após o usuário clicar no botão “visualizar”, o sistema abrirá a
tela com os Dados da
Portaria.
Ação: Abrir Tela. . Gerar Movimento Contábil.
Ação: Enviar Dados.
. Modo de Preenchimento: Automático pelo
sistema, virá da tela Inicial.
. Modo de Preenchimento: Manual, o usuário
deverá informar o motivo da emissão da Portaria.
Ação: Enviar Dados
Finalidade
Permitir
acesso a todas as informações relativas a emissão das Planilhas da Unidade.
Efetuar
Pesquisa Através de seleção ou
preenchimento dos campos.
Descrição
dos Campos:
. Permitir ao usuário conhecer o funcionamento da
tela.
Ação: Mostrar Dados
Ação: Mostrar Dados
Ação: Liberar Campo.
Ação: Mostrar Dados
Ação: Mostrar Dados. .
Após o usuário clicar no botão “visualizar”,
o sistema abrirá a tela com os Dados da Planilha.
Ação: Gravar Dados.
Ação: Abrir tela.
Finalidade
Permitir
a Emissão ou seja o cadastro das Planilhas da Unidade. Será utilizada para o
cadastro das informações dos Dados Gerais da Planilha da Unidade, incluindo os
seguintes dados:
. Unidade
de Origem
. Data da
Emissão
• Número
•
Ordenador da Aplo.
•
Ordenador da Unidade.
• Tipo
• Fonte
de Recurso
• Número
de Convênio
• Tipo de
Recurso de Convênio
•
Justificativa
REGRAS PARA INCLUSÃO DA PLANILHA DA
UNIDADE DE DESPESA:
PA – Planilha de Alteração
Orçamentária
- Exige
contrapartida
- Utilizado para todas
as Fontes de Recurso
- A contrapartida deve ser entre
Categorias Econômica iguais
- Podem-se cadastrar
Itens de Despesa e Cotas para a Planilha.
- Operação = ‘S’ e ‘R’
(Suplementação e Redução)
. Modo de Preenchimento: Automático pelo sistema, quando o usuário
efetuar o login será identificada a sua
unidade
de origem.
. A Lista de Unidade
de Despesa deverá ser aquelas Unidades que estão abaixo da Unidade de Origem
logada.
. O número da planilha é gerado
seqüencialmente por ano e Unidade de Origem.
. Modo de
Preenchimento: Seleção, o usuário deverá
escolher o ordenador a partir da lista apresentada.
. A lista de Ordenadores da APLO será dos ordenadores de
despesas ativos da Unidade de Origem.
. Modo de
Preenchimento: Seleção, o usuário deverá
escolher o ordenador, a partir da lista apresentada.
.
A lista de
Ordenadores da Unidade será dos ordenadores de despesas ativos da Unidade de
Origem.
.
Modo de Preenchimento: Seleção, o usuário deverá escolher o Tipo de Planilha, a
partir da lista
apresentada.
. Modo de Preenchimento: Seleção, o usuário deverá escolher a Fonte de Recurso, a
partir da lista
apresentada.
- Quando a Fonte de Recurso for de Convênio, será obrigatório o preenchimento do Tipo de
Recurso da
Portaria e o nº do
convênio vinculado do tipo Orçamentário.
. Quando a Fonte de Recurso for de Convênio, o sistema
habilitará o campo: Tipo de Recurso do Convênio.
. Modo
de Preenchimento: Seleção, o usuário deverá selecionar o Tipo a partir da Lista apresentada.
. Os recursos podem ser: Normal ou Adicional.
. O recurso é normal quando
o Convênio libera o recurso do valor
Inicial do convênio.
. O recurso é Adicional é quando o Convênio
libera um recurso além do valor inicial.
.
Modo de Preenchimento: Manual, o usuário deverá preencher com o motivo da
liberação do Orçamentário.
Ação: Liberar Campo.
Ação: Gravar Dados.
Finalidade
Permitir
a continuidade da Emissão da Planilha - Unidade. Será utilizada para informar a Unidade de Despesa, por fonte de
recurso selecionado na tela anterior. A partir do qual será dado o
prosseguimento ao cadastro, para finalização da emissão da Planilha.
Unidade
.
Justificativa
. Valor Unidade
• Salvar
• Limpar
Descrição
dos Campos:
. Permitir ao usuário
conhecer o funcionamento da tela.
Descrição
das ABAS.
. Permitir ao usuário efetuar
as contrapartidas entre Redução e Suplementação.
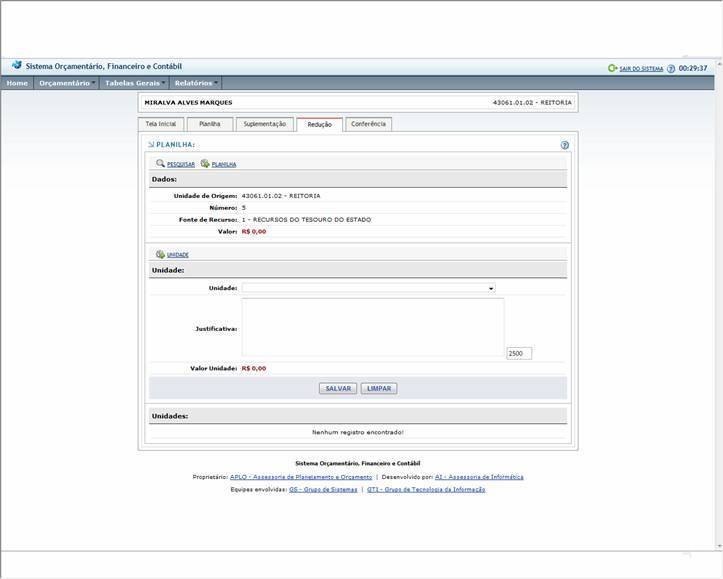
.
Modo de Preenchimento:O usuário deverá preencher com o motivo da emissão da Planilha
Modo de Preenchimento: Automático pelo
sistema virá da tela da Funcional Programática.
. Após o usuário preencher os Dados da Funcional Programática,
e indicar o valor da Planilha, o sistema
automaticamente remeterá esse valor para o
campo valor da unidade.
Ação: Liberar Campo.
Ação: Gravar Dados.
1.2.1.12.1.6.1
Situação Origem
. Modo de
Preenchimento: Automático pelo sistema..
. O sistema mostrará
o Status da Planilha na unidade de Origem.
. O Status ou
Situação, no Destino pode ser: Efetivada,não efetivada.
1.2.1.12.1.6.2
Situação Destino
. Modo de
Preenchimento: Automático pelo sistema.
. O sistema mostrará
o Status da Planilha na unidade de Destino.
. O Status ou
Situação na Origem, pode ser: Enviada, não enviada.
Ação: Mostrar Dados
Ação: Eliminar Dados
1.2.1.12.1.6.5
Ir Para Funcional Programática.
Ação: Abrir Tela.
Na tela
apresentada o usuário continuará dando continuidade a emissão da Planilha.
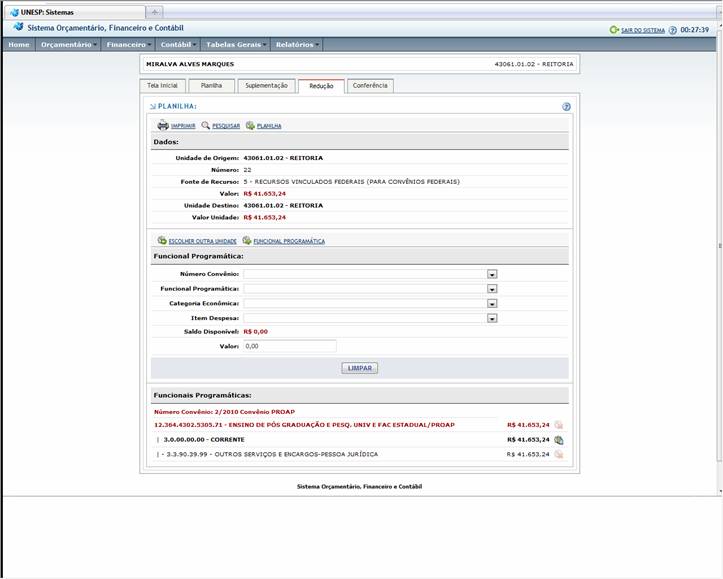
Finalidade
Permitir
a continuidade da Emissão da Planilha. Para tanto o usuário deverá cadastrar a
Funcional Programática da Planilha. A partir da qual será dado o prosseguimento
das informações para finalização da emissão da Planilha.
.
Funcional Programática
.
Categoria Econômica
• Item da Despesa
• Saldo Disponível
• Valor
. Salvar
. Limpar
Descrição
dos Campos:
. Permitir ao usuário conhecer o funcionamento da
tela.
1.2.1.12.1.7.1
Número Convênio.
.
Modo de Preenchimento: Manual, o usuário deverá selecionar o Número do Convênio, a
partir da lista
apresentada.
- O usuário deverá escolher o Número do Convênio,
atrelado a uma funcional programática.
1.2.1.12.1.7.2 Funcional Programática.
.
Modo de Preenchimento: Manual, o usuário deverá selecionar a Funcional a partir da
Lista apresentada.
. O sistema não
permitirá a suplementação e redução, na mesma Unidade de Destino, Funcional,
Categoria e
Item de Despesa.
- Caso a fonte seja de Convênio, o sistema mostrará
as funcionais relacionadas aquele número de Convênio.
1.2.1.12.1.7.3
Categoria Econômica.
.
Modo de Preenchimento: Manual, o usuário deverá selecionar a Categoria a
partir da Lista apresentada.
1.2.1.12.1.7.4
Item de Despesa.
.
Modo de Preenchimento: Manual, o usuário deverá selecionar o Item de Despesa a
partir da Lista
apresentada.
1.2.1.12.1.7.5 Saldo disponível.
.
Modo de Preenchimento: Automático pelo sistema virá após a inclusão da:
Funcional, Categoria e Item de
Despesa.
.
Modo de Preenchimento: Manual, o usuário informará o valor da Planilha.
Ação: Liberar Campo.
Ação: Gravar Dados.
Ação: Eliminar Dados.
Ação: Abrir Tela.
Na tela apresentada o usuário dará
continuidade à emissão da Planilha, informando a distribuição das cotas.
Acesso através do botão Cotas.
Finalidade
Permitir
a continuidade da Emissão da Planilha da Unidade. A qual Será utilizada para informar
a Distribuição das Cotas, conforme o Valor da Funcional Programática, indicada
pela Unidade. A partir do qual será finalizada a Emissão, ou seja o Cadastro da
Planilha.
. Número
. Valor
Disponível
• Total Cotas
• Salvar
Descrição dos Campos:
Permitir ao
usuário conhecer o funcionamento da tela.
. Modo de Preenchimento: Automático pelo sistema.
. Distribuição do número de cotas em 12.
1.2.1.12.1.9.2
Saldo da Cota.:
. Modo de Preenchimento: Automático pelo
sistema, virá após o Recebimento da Portaria Inicial complementar
pela Unidade.
As Portarias, deverão ser efetivadas para aparecer no saldo da cota.
.
Modo de Preenchimento: Manual, usuário deverá informar o valor da
distribuição da cota.
. Modo de Preenchimento: Automático, após
clicar no botão “salvar”.
Ação: Gravar Dados.
.
Modo de Preenchimento: Manual, o
usuário deverá
preencher com o motivo da emissão da Planilha.
. Modo de
Preenchimento: Automático pelo sistema virá da tela da Funcional Programática.
. Após o usuário clicar no botão “salvar”,
automaticamente o sistema mostrará o valor da unidade.
Ação: Liberar Tela.
Ação: Gravar Dados.
1.2.1.12.2.6.1
- Situação Origem
. Modo de Preenchimento: Automático pelo sistema.
. O sistema mostrará o Status da Planilha na unidade de
Origem.
. O Status ou Situação podem ser: Enviada e não enviada.
1.2.1.12.2.6.2
- Situação Destino
. Modo de
Preenchimento: Automático pelo sistema.
. O sistema mostrará
o Status da Planilha na unidade de Destino.
. O Status ou
Situação podem ser: Efetivadas, Não Efetivadas e Devolvidas.
Ação: Mostrar Dados.
Ação: Eliminar Dados.
Na tela apresentada o usuário continuará dando
continuidade a emissão da Planilha, cadastrando a Funcional
Programática.
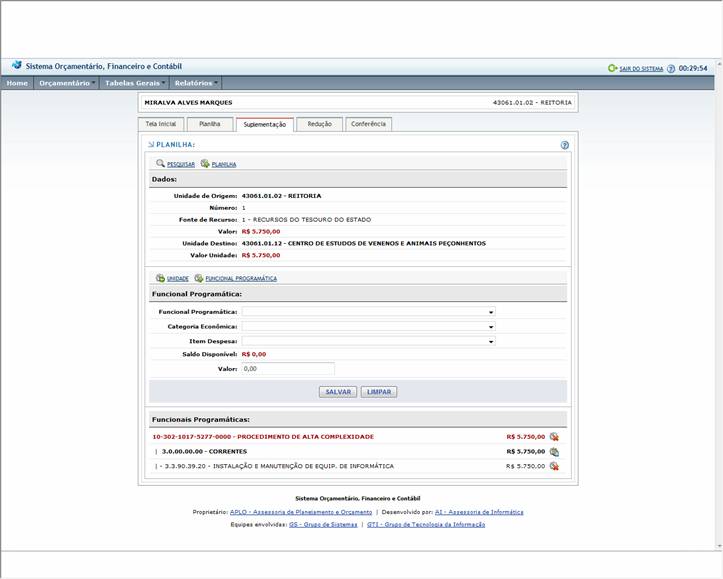
Finalidade
Permitir
a continuidade da Emissão da Planilha da Unidade. Para tanto o usuário deverá
cadastrar a Funcional Programática da Planilha. A partir da qual será dado o
prosseguimento das informações para finalização da emissão da Planilha.
.
Funcional Programática
.
Categoria Econômica
• Item da Despesa
• Saldo Disponível
• Valor
. Salvar
. Limpar
Descrição
dos Campos:
. Permitir ao usuário conhecer o funcionamento da
tela.
1.2.1.12.2.8.1
Funcional Programática:
.
Modo de Preenchimento: Manual, o usuário deverá selecionar a Funcional a partir da
Lista apresentada.
. Pode cadastrar
todas as Categorias Econômicas Ativas.
. Não poderá
Suplementar e Reduzir na mesma Unidade de Destino, Funcional, Categoria e Item
de Despesa.
1.2.1.12.2.8.2
Categoria Econômica:
.
Modo de Preenchimento: Manual, o usuário deverá selecionar a Categoria a partir
da Lista apresentada.
1.2.1.12.2.8.3
Item de Despesa:
.
Modo de Preenchimento: Manual, o usuário deverá
selecionar o Item de Despesa a partir da Lista
apresentada.
1.2.1.12.2.8.4
Saldo disponível:
.
Modo de Preenchimento: Automático pelo sistema virá após a inclusão da:
Funcional, Categoria e Item de
Despesa.
.
Modo de Preenchimento: Manual, o
usuário informará o valor da Planilha.
Ação: Liberar Dados
Ação: Gravar Dados
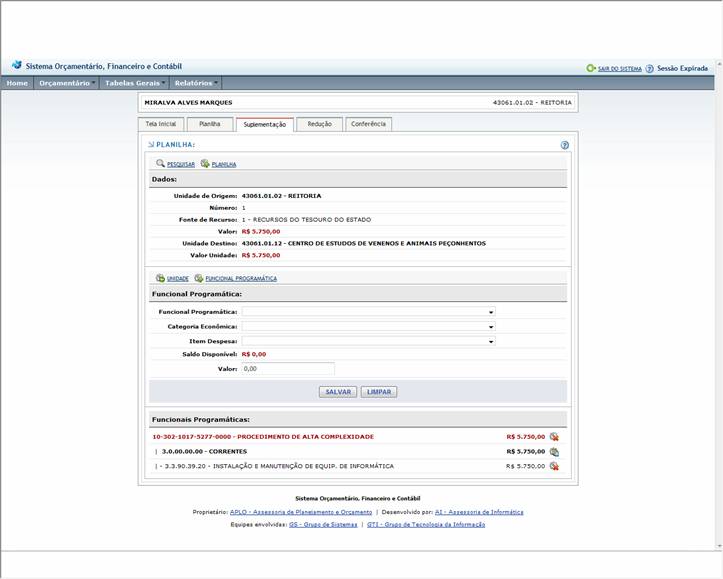
Ação: Eliminar Dados
Ação: Abrir Tela.
Finalidade
Permitir
a continuidade da Emissão da Planilha da Unidade. A qual Será utilizada para
informar a Distribuição das Cotas, conforme o Valor da Funcional Programática,
indicada pela Unidade. A partir do qual será finalizada a Emissão, ou seja o
Cadastro da Planilha.
. Número
. Valor
Disponível
• Total Cotas
• Salvar
Descrição dos Campos:
Permitir ao
usuário conhecer o funcionamento da tela.
. Modo de Preenchimento: Automático pelo sistema.
. Distribuição do número de cotas em 12.
1.2.1.12.2.10.2
Saldo da Cota:
. Modo de Preenchimento: Automático pelo
sistema.
.
Modo de Preenchimento: Manual, o usuário deverá efetuar a distribuição dos
valores informados na
funcional programática, nas
respectivas cotas.
. Modo de Preenchimento: Automático pelo
sistema.
Ação: Gravar Dados.
Finalidade
- Permitir a conferência das Planilhas emitidas pela Unidade. O usuário visualizará os Dados
Principais
de Planilha e a
Funcional Programática.
- O usuário poderá
visualizar as principais informações da Planilha.
Descrição dos Campos:
. Permitir ao usuário
conhecer o funcionamento da tela.
1.2.1.12.2.11.1
Unidade de Origem:
. Modo de
Preenchimento: Automático pelo sistema quando o usuário efetuar, o login será
identificada a sua
unidade de origem.
. Modo de Preenchimento: Automático, virá da tela anterior: Cadastro de Dados da Planilha.
1.2.1.12.2.11.3
Fonte de Recurso
.
Modo de Preenchimento: Automático virá da tela de Cadastro da Planilha.
1.2.1.12.2.11.5 – “REDUÇÃO/SUPLEMENTAÇÃO.
Finalidade
- Visualiza as principais
informações das Planilhas emitidas pela Unidade.
- Os campos virão
preenchidos automaticamente.
Descrição
dos Campos:
. Permitir ao usuário
conhecer o funcionamento da tela.
1.2.1.12.2.11.5.1 Unidade de Despesa:
. Modo de Preenchimento: Automático pelo
sistema quando o usuário efetuar o login
será identificada a sua
unidade de origem.
1.2.1.12.2.11.5.2
Funcional Programática:
1.2.1.12.2.11.5.3
Categoria Econômica:
1.2.1.12.2.11.5,5
Total de Cotas:
.
Modo de Preenchimento: Automático pelo sistema, virá após a inclusão da:
Funcional, Categoria e Item de
Despesa.
É esses itens que determinam o Saldo Disponível, pois uma funcional é
ligada a uma Categoria
Econômica e a um Item de Despesa.
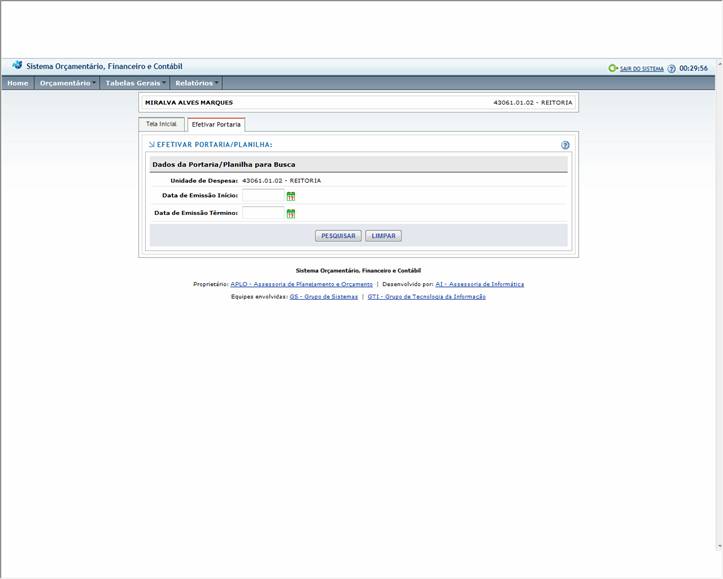
. A
Efetivação é um procedimento que permite com que as Planilhas sejam gravadas,
isto é registradas na
base de dados, gerando os respectivos
lançamentos contábeis correspondentes a
cada cadastro, emissão
ou informação, inserida pelo usuário no
Sistema.
Finalidade
Registrar todos os processos gerados pelo usuário.
Opções do Menu
• Efetivar.
Para acessar essa opção, o usuário
deve selecionar e clicar sobre a opção
do Menu.
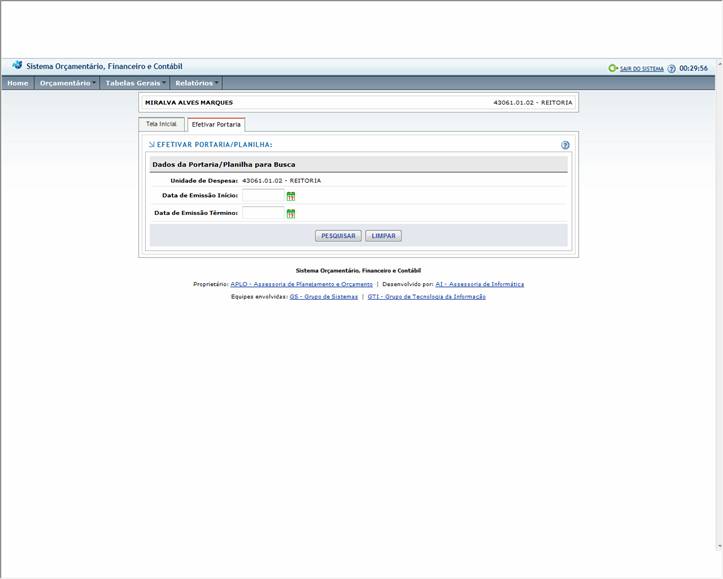
Finalidade
Permitir
ao usuário visualizar as Planilhas em aberto para Efetivação.
Descrição
dos Campos:
. Permitir ao usuário
conhecer o funcionamento da tela.
. Modo de
Preenchimento: Automático pelo sistema quando o usuário efetuar o login será
identificada a sua
unidade de origem.
Ação: Liberar Campo.
Ação: Buscar Dados
Modo de Preenchimento: Automático, após clicar no texto, o sistema
marcará todas as Planilhas a serem
efetivadas. no campo correspondente. “efetivar”
Modo de Preenchimento: Automático, após clicar no texto, o sistema
desmarcará todas as Planilhas
marcadas para serem efetivadas, no campo correspondente “efetivar”.
Ação: Gerar Movimento Contábil.
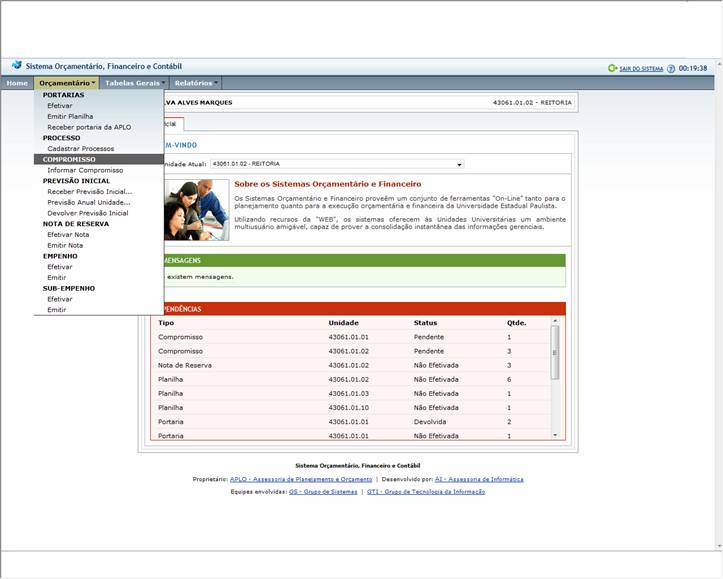
Finalidade
Essa tela inicial tem por
finalidade, permitir acesso as opções do Menu.
Opções do Menu
• Compromisso.
Finalidade
Permitir ao usuário Receber e Pesquisar os Compromissos.
Para cada unidade pode ser
cadastrado mais de um compromisso, complemento ou cancelamento.
Opções do Sub-Menu
• Receber/Pesquisar Compromisso.
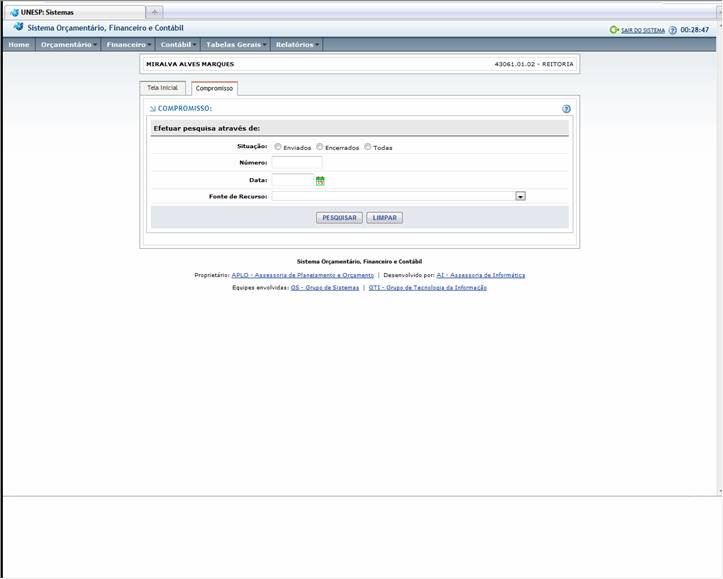
Finalidade
Permitir
acesso a todas as informações relativas ao Compromisso, emitido pela APLO.
Efetuar
Pesquisa Através de seleção.
Descrição
dos Campos:
. Permitir ao usuário
conhecer o funcionamento da tela.
. Caso não haja
compromisso da situação indicada, o sistema enviará a mensagem “Nenhum
registrado
encontrado!.
. Modo de Preenchimento: Manual, o usuário deverá informar o
número do Compromisso que deseja
pesquisar.
. Caso não haja compromisso do nº indicado, o sistema
enviará a mensagem “Nenhum registrado encontrado!.
Caso não haja
compromisso com a data indicada, o sistema enviará a mensagem “Nenhum
registrado
encontrado!.
Após selecionar
a fonte de recurso, o sistema mostrará uma lista com o resultado da pesquisa
referente a
Fonte de Recurso
informada.
. Caso não haja
compromisso com a fonte indicada, o sistema enviará a mensagem “Nenhum
registrado
encontrado!.
Ação: Liberar Tela.
Ação: Mostrar Dados.
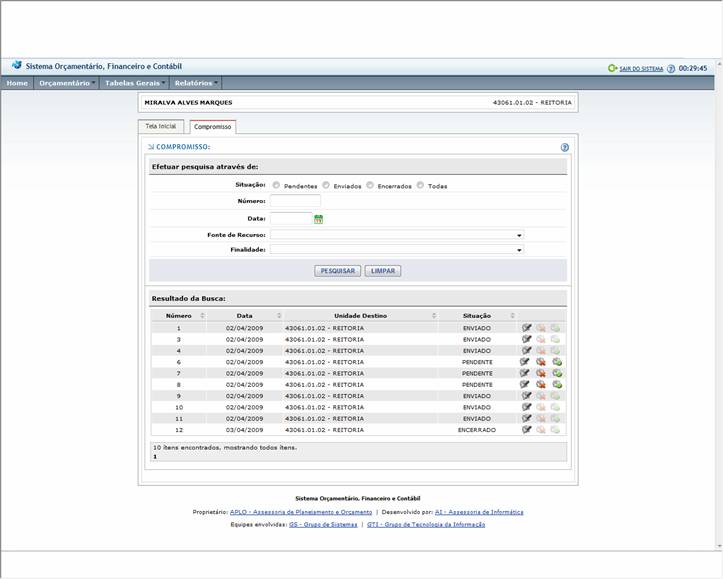
Finalidade.
. Permitir ao usuário visualizar
o compromisso e situação.
. O usuário deve
verificar o status do compromisso, se foi enviado ou não pela APLO.
. O usuário poderá
visualizar e excluir o compromisso.
Nesta tela os botões: “excluir” e “efetivar”,
ficarão desabilitados, só permitirá consulta pelo usuário.
Opções
do Sub-Menu
• Receber/Pesquisar
Compromisso.
Ação: Abrir Tela.
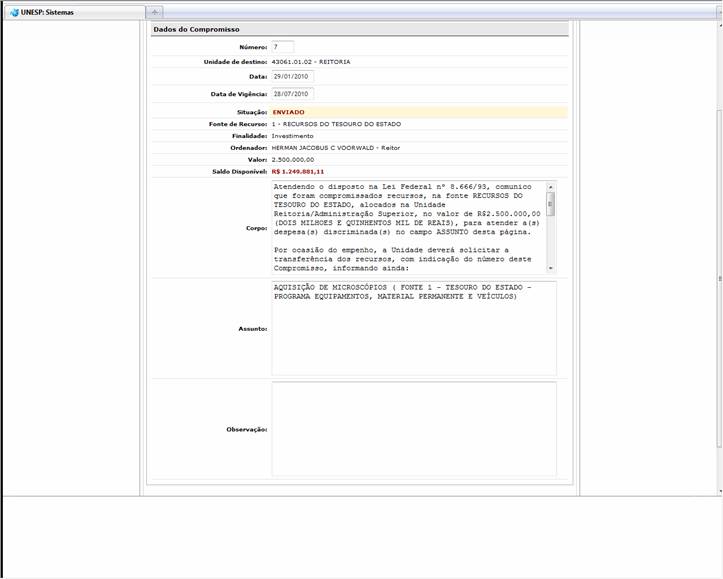
. Modo de Preenchimento: Automático, será gerado pelo
sistema, esse número será seqüencial, para cada
ano, ou seja, a cada
ano será reiniciada a contagem e é obrigatório não pode ser alterado.
. O usuário poderá
visualizar a unidade de destino, mas não alterar os dados do mesmo.
. Modo
de Preenchimento: Automático pelo sistema.
. O usuário poderá
visualizar a data do compromisso, mas não alterar os dados do mesmo.
. O usuário poderá
visualizar a data da vigência, mas não alterar os dados do mesmo.
. O sistema mostrará
a “situação” do compromisso. (enviada, não enviado).
. O usuário poderá
visualizar a situação, mas não alterar os dados do mesmo.
.
O usuário poderá visualizar a
fonte de recurso, mas não alterar os dados do mesmo.
. O usuário poderá visualizar
a finalidade, mas não alterar os dados do mesmo.
. O usuário poderá visualizar o ordenador, mas
não alterar os dados do mesmo.
.
Modo de Preenchimento: Automático
pelo sistema.
. O
usuário poderá visualizar o valor, mas não alterar os dados do mesmo.
.
Modo de Preenchimento: Automático, é o valor do compromisso mais o
complemento menos o
cancelamento.
. O usuário poderá visualizar o saldo
disponível, mas não alterar os dados do mesmo.
. O
usuário poderá visualizar o texto, mas não alterar os dados do mesmo.
. O usuário poderá visualizar o
Assunto, mas não alterar os dados do mesmo.
. O usuário poderá visualizar a Observação,
mas não alterar os dados da mesma.
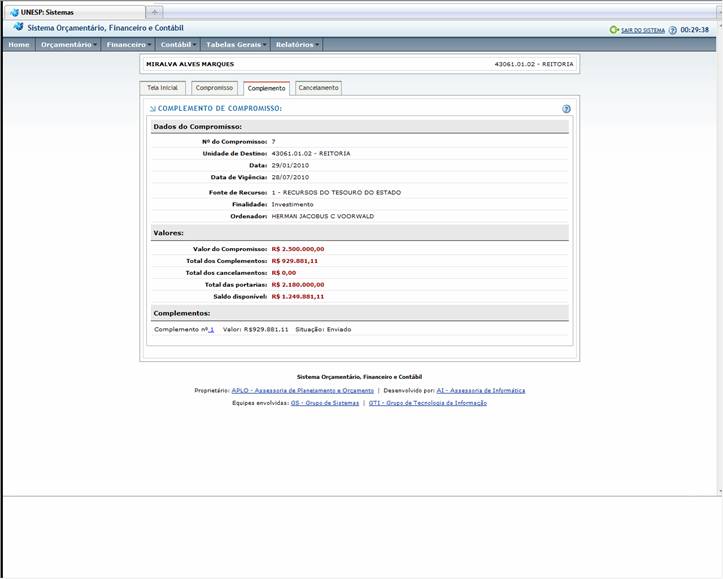
.
O usuário poderá visualizar o nº do
Compromisso, mas não alterar os dados do mesmo.
.
O usuário poderá visualizar a
unidade de destino, mas não alterar os dados da mesma.
.
O usuário poderá visualizar a data,
mas não alterar os dados da mesma.
. O
usuário poderá visualizar a data, mas não alterar os dados do mesmo.
. O usuário poderá
visualizar a fonte de recurso, mas não alterar os dados do mesmo.
. O usuário poderá visualizar a finalidade, mas
não alterar os dados do mesmo.
. O usuário poderá visualizar o ordenador, mas
não alterar os dados do mesmo.
. O usuário poderá
visualizar o valor do compromiso, mas não alterar os dados do mesmo.
. O usuário poderá
visualizar o total, mas não alterar os dados do mesmo.
. O usuário poderá
visualizar os cancelamentos, mas não alterar os dados do mesmo.
. O usuário poderá
visualizar as Portarias, mas não alterar os dados do mesmo.
. O usuário poderá
visualizar o saldo disponível, mas não alterar os dados do mesmo.
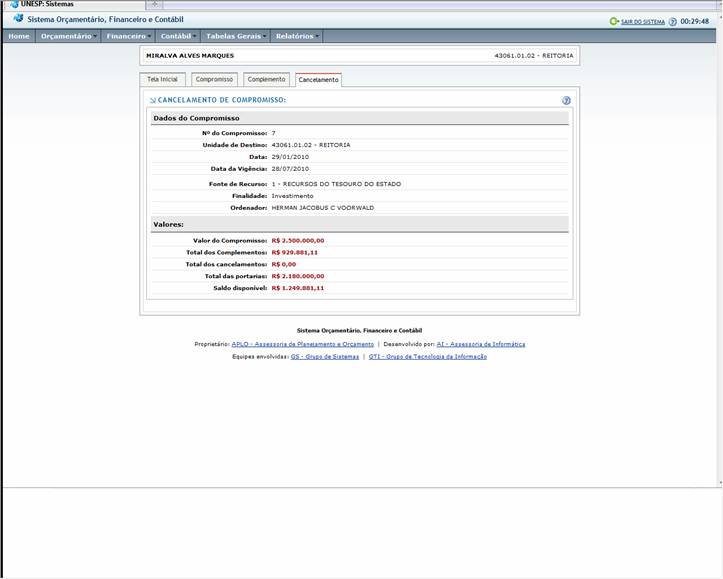
Finalidade.
. Permitir ao usuário visualizar
os Dados do Cancelamento do Compromisso,
sua posição.
Opções
do Sub-Menu
• TAB –
Cancelamento.
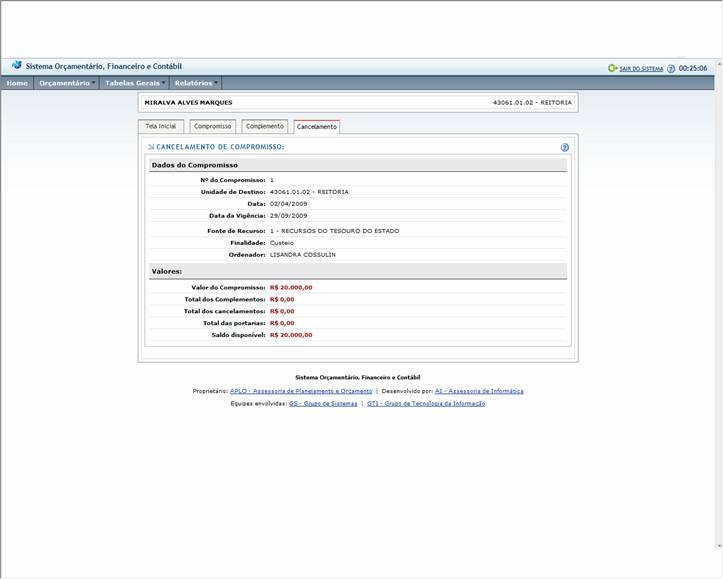
.
O usuário poderá visualizar o nº do
Compromisso, mas não alterar os dados do mesmo.
.
O usuário poderá visualizar a
Unidade de Destino, mas não alterar os dados da mesma.
O usuário poderá visualizar a data do
compromisso, mas não alterar os dados do mesmo.
. O usuário poderá
visualizar a data da vigência, mas não alterar os dados do mesmo.
. O
usuário poderá visualizar a fonte de recurso, mas não alterar os dados do
mesmo.
. O usuário poderá
visualizar a finalidade, mas não alterar os dados do mesmo.
. O usuário poderá visualizar o ordenador, mas
não alterar os dados do mesmo.
.
O usuário poderá visualizar o valor
do Compromisso, mas não alterar os dados do mesmo.
.
O usuário poderá visualizar o total
dos Complementos, mas não alterar os dados do mesmo.
.
O usuário poderá visualizar o total
dos Cancelamentos, mas não alterar os dados do mesmo.
.
O usuário poderá visualizar o total
das Portarias, mas não alterar os dados do mesmo.
.
O usuário poderá visualizar o saldo
disponível, mas não alterar os dados do mesmo.
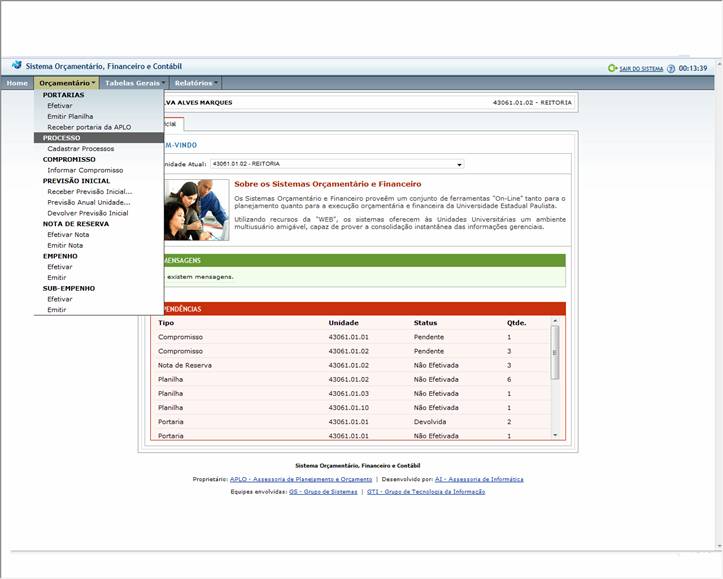
Finalidade
Essa tela inicial tem por
finalidade, cadastrar processos em andamento.
Opções do Menu
• Processo.
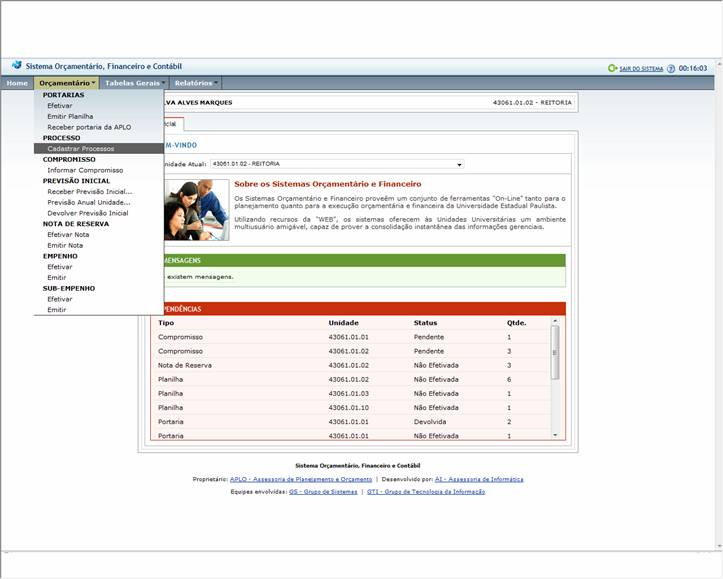
Finalidade
Permitir ao usuário Cadastrar e Pesquisar os Processos.
Opções do Sub-Menu
• Cadastrar Processos.
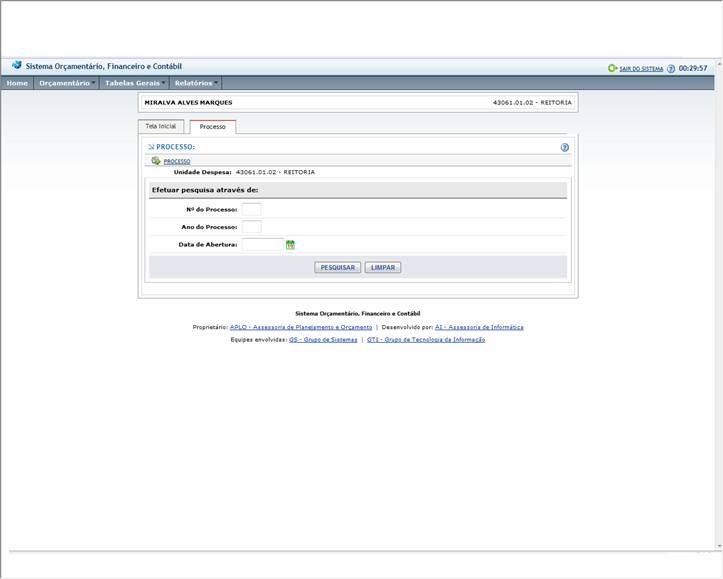
Finalidade
Permitir
acesso a todas as informações relativas aos Processos cadastrados pela
Unidade.
Efetuar
Pesquisa Através de seleção.
Descrição dos Campos:
. Permitir ao usuário
conhecer o funcionamento da tela.
. Modo de
Preenchimento: Manual, o usuário deverá informar o ano do processo que deseja
pesquisar.
. O sistema mostrará
uma lista com o resultado da pesquisa referente ao Ano informado.
. Caso não haja
nenhum ano a ser pesquisado, o sistema enviará a mensagem “Nenhum registrado
encontrado!.
. Caso não haja data
de abertura indicada, o sistema enviará a mensagem “Nenhum registrado
encontrado!.
Ação: Remover Dados.
Ação: Buscar Dados.
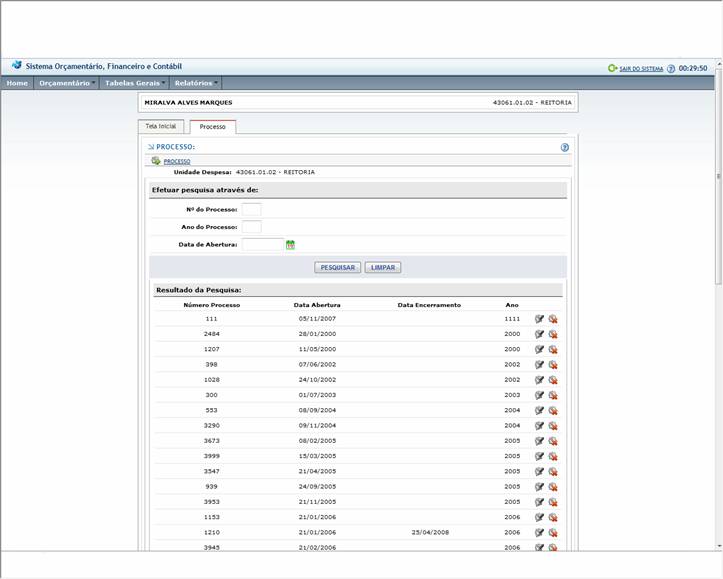
Finalidade.
. Permitir ao usuário visualizar
os processos.
. O usuário deve clicar
no botão “Visualizar”.
. A informação do Processo
será apresentada por Unidade de Despesa.
Opções
do Sub-Menu
• Cadastrar/Pesquisar
Processo.
Ação: Eliminar Dados.
Ação: Mostrar Dados.
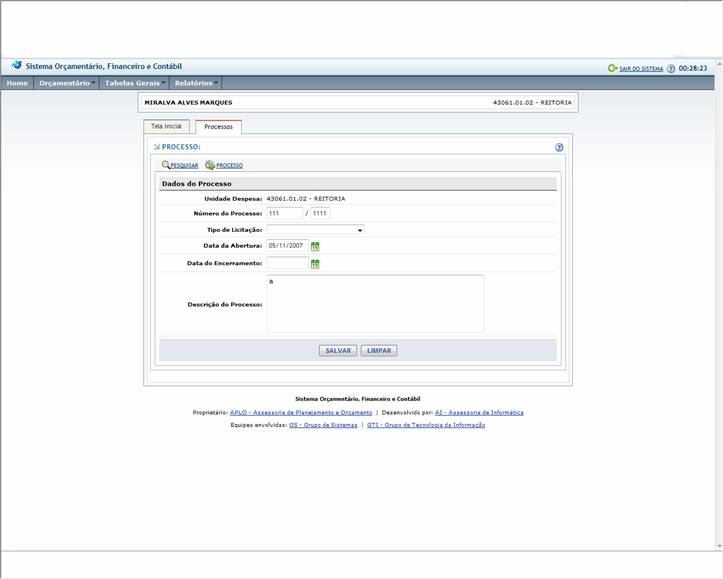
Ação:
Remover Dados.
Ação: Gravar Dados.
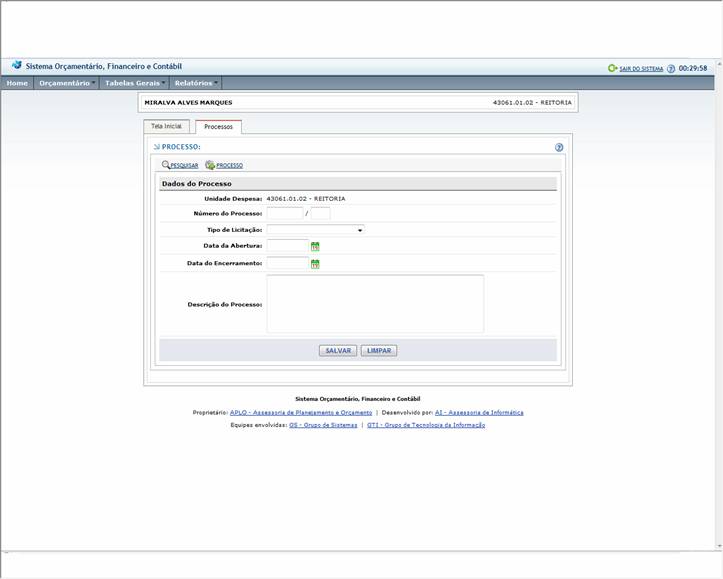
Finalidade
Permitir
o Cadastro dos Processos pela Unidade.
Descrição dos Campos:
. Permitir ao usuário
conhecer o funcionamento da tela.
. O sistema mostrará uma lista com todos os
tipos de modalidade de licitação para seleção.
Campo Tipo: Data.
Ação: Remover Dados.
Ação: Gerar Movimento Contábil.
Finalidade
Permitir ao usuário Receber e Consultar a Previsão Inicial.
Opções do Sub-Menu
• Receber Previsão Inicial.
.
Devolver Previsão Inicial.
.
Previsão Anual da Unidade.
Ação: Retornar Tela.
Ação: Abrir Tela.
Ação: Retornar Tela.
Finalidade
Essa tela inicial tem por finalidade,
Emitir Nota de Reserva.
Opções do Menu
• Emitir Nota
. Efetivar Nota
Finalidade
Permitir ao usuário Emitir Nota de
Reserva.
Opções do Sub-Menu
• Emitir Nota
Finalidade
Permitir
acesso a todas as informações relativas a Notas de Reserva emitidas pela Unidade.
Efetuar
Pesquisa Através de seleção.
Descrição dos Campos:
. Permitir ao usuário
conhecer o funcionamento da tela.
. O
sistema trará na tela o resultado da pesquisa referente ao número da reserva
informado.
. O sistema mostrará uma lista com o resultado
da pesquisa referente a data indicada.
Ação: Pesquisar Dados.
Ação: Mostrar Dados.
Ação: Abrir Tela.
. O sistema trará uma lista com as Fontes
disponíveis.
. O sistema trará uma lista com as Funcionais
disponíveis.
. O sistema trará uma lista com as Classificações
disponíveis.
. O
sistema trará o nome dos ordenadores em exercício.
Ação: Selecionar Dados.
Ação: Gravar Dados.
Ação: Abrir Tela.
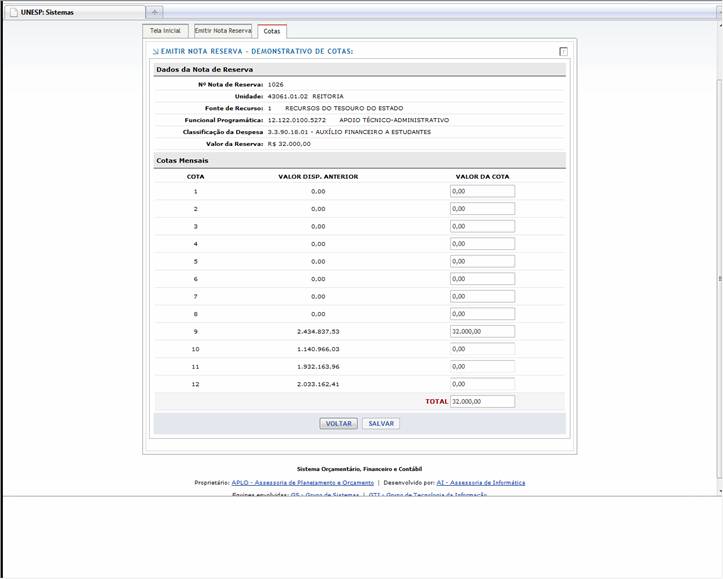
. Modo de Preenchimento: Automático pelo sistema.
- É a distribuição das cotas mensais.
.
Modo de Preenchimento: Automático, esse Valor virá de Portaria Inicial efetivada ou da Emissão de
Planilhas.
. Modo de Preenchimento: Manual, o usuário deverá informar o Valor da Despesa.
.Modo de Preenchimento: Automático Pelo sistema.
Finalidade
Permitir a Emissão do Reforço da
Nota de Reserva, com o intuito de atender a alteração de valor para maior do
material e ou/produto adquirido.
Para efetuar o reforço da Nota de
Reserva, o usuário deverá buscar na pesquisa a Nota de Reserva que quer
reforçar, clicar no botão “consultar”, o sistema abrirá a tela da Nota de
Reserva e logo abaixo aparecerá o link:
Reforço,
o usuário deve clicar neste link para proceder o “Reforço da Nota de Reserva”.
O sistema
só permitirá o Reforço de Nota de Reserva “efetivada”.
Descrição
dos Campos:
Permitir ao usuário conhecer o funcionamento
da tela.
Modo de Preenchimento: Automático pelo
sistema. É a distribuição das cotas em
13 mensais.
. Modo de Preenchimento: Automático, virá da tela de Emissão (Cadastro) da Portaria.
Modo de Preenchimento: Manual, o usuário
deverá informar o Valor da Despesa, na respectiva distribuição
das cotas.
. Modo de Preenchimento: Automático pelo
sistema.
Finalidade
Permitir a Emissão de Anulação da
Nota de Reserva, uma vez que a mesma não será mais utilizada, o saldo anulado
voltará ao projeto atividade e item da despesa correspondente.
Para efetuar o reforço da Nota de
Reserva, o usuário deverá buscar na pesquisa a Nota de Reserva que quer anular,
clicar no botão “consultar”, o sistema abrirá a tela da Nota de Reserva e logo
abaixo aparecerá o link:
Anulação,
o usuário deve clicar neste link para proceder a “Anulação da Nota de Reserva”.
O sistema
só permitirá a Anulação da Nota de Reserva “efetivada”.
Descrição
dos Campos:
Permitir ao usuário conhecer o funcionamento
da tela.
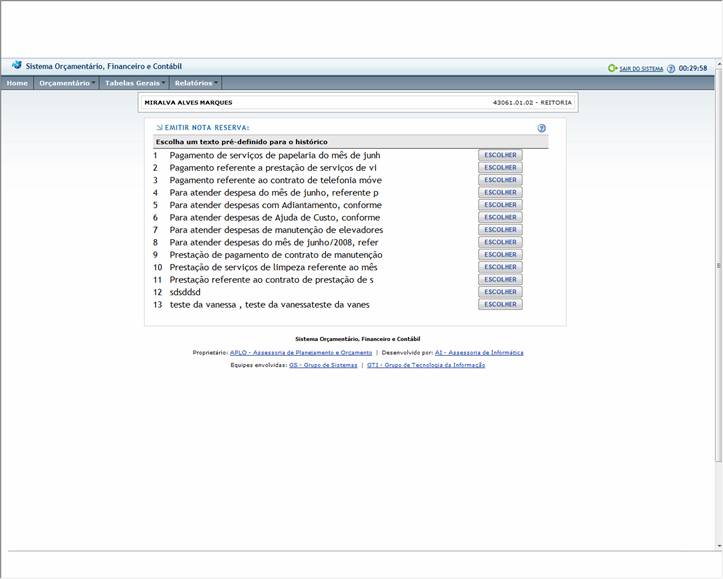
.Modo de Preenchimento:
Automático pelo sistema, é a distribuição das cotas mensais.
Modo de Preenchimento: Automático virá da Emissão (Cadastro) da Portaria.
Esse Valor virá do Cadastro, Portaria Inicial efetivada ou da Emissão de Planilhas.
.
Modo de Preenchimento: Manual. O usuário informará, o Valor da Despesa, esse valor será distribuído em
cotas.
Modo de Preenchimento: Automático pelo sistema, é a somatória do
Valor das Cotas.
Permitir ao usuário Efetivar a Nota
de Reserva afim de gerar lançamentos contábeis.
Opções do Sub-Menu
• Emitir Nota
Finalidade
Permitir
acesso a todas as Notas de Reserva emitidas não efetivadas pela Unidade.
Efetuar
Pesquisa Através de seleção.
Descrição dos Campos:
. Permitir ao usuário
conhecer o funcionamento da tela.
. Caso não haja
nenhuma data a ser pesquisada, o sistema enviará a mensagem “Nenhum registrado
encontrado!.
Finalidade
- Visualizar as Notas de
Reservas não “efetivadas”, em todas as situações, ou seja: Reserva,
Anulação ou Reforço.
- Os campos virão preenchidos
automaticamente.
Opções
do Sub-Menu
• ABA
Efetivar Nota.
O usuário deverá clicar no botão “Efetivar”.
. O sistema enviará a seguinte
mensagem “Todas as notas selecionadas foram efetivadas com sucesso”.
Finalidade
Essa tela inicial tem por
finalidade, Emitir Nota de Empenho.
Opções do Menu
• Emitir Nota
. Efetivar Nota
Finalidade
Permitir ao usuário Emitir Nota de
Empenho.
Opções do Sub-Menu
• Emitir Nota
Finalidade
Permitir
acesso a todas as informações relativas a Notas de Reserva emitidas pela
Unidade.
Efetuar
Pesquisa Através de seleção.
Descrição dos Campos:
. Permitir ao usuário
conhecer o funcionamento da tela.
. O
sistema trará na tela o resultado da pesquisa referente ao número da reserva
informado.
. O
sistema trará na tela o resultado da pesquisa referente ao número informado.
. O sistema mostrará uma lista com o resultado
da pesquisa referente a data indicada.
. Caso não haja data
de empenho, o sistema enviará a mensagem “Nenhum registrado encontrado!.
. Caso não haja processo,
o sistema enviará a mensagem “Nenhum registrado encontrado!.
. O sistema trará uma lista com as Notas de
Reserva e o número do processo selecionado.
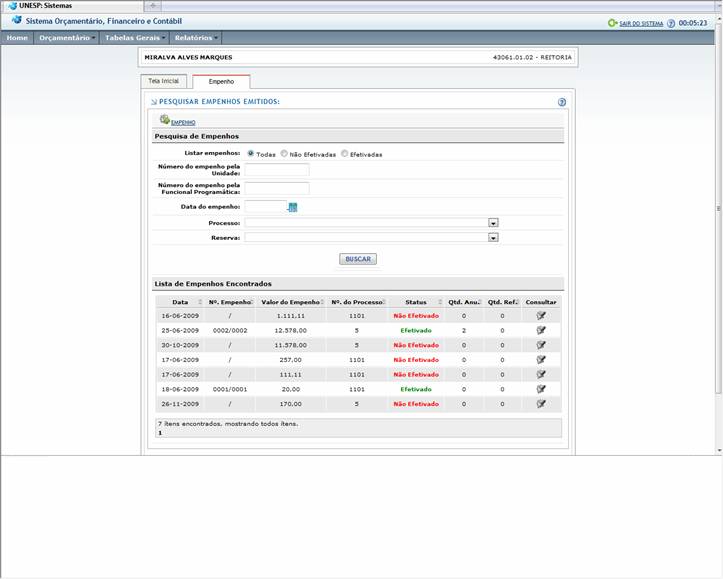
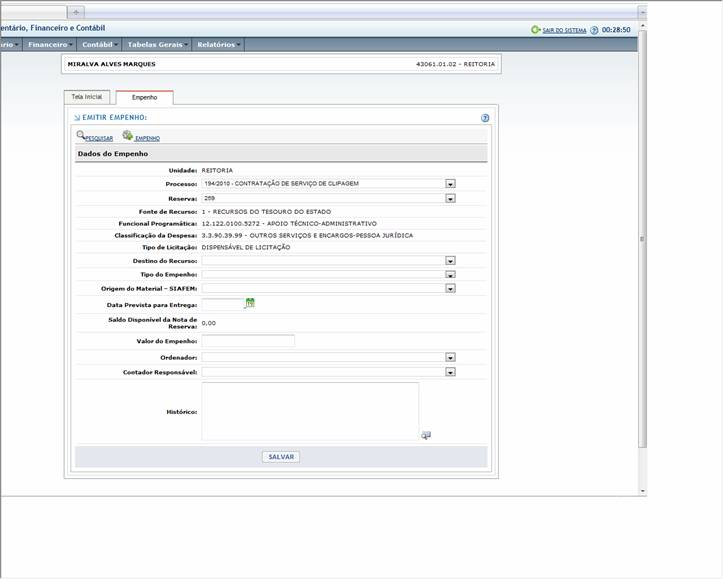
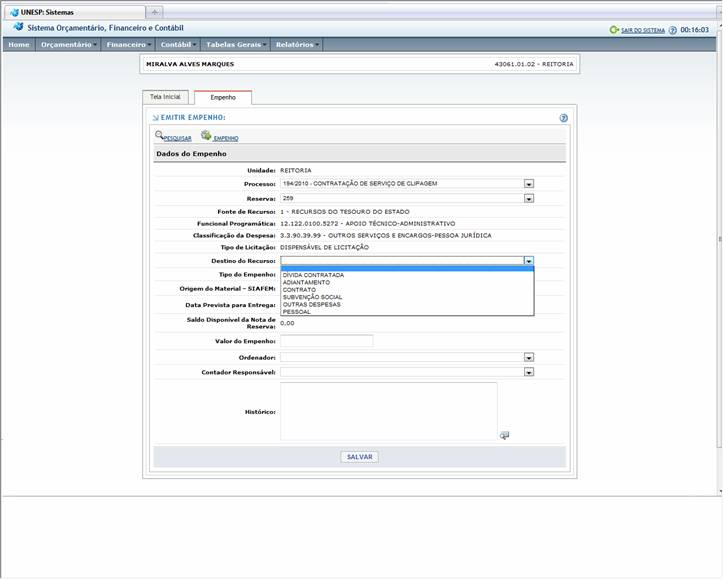
6.1.1.10.9.1.1
. Tipo de Credor.
. Permitir o usuário indicar o Tipo de Credor:
Coletivo ou Conhecido.
. Credor coletivo são aqueles credores, informados ao SIAFEM.
. Credor Conhecido, são aqueles credores não
informados ao SIAFEM.
6.1.1.10.9.1.2 –TIPO
DO CREDOR: COLETIVO (SIAFEM). – PARA
TODOS OS ITENS ACIMA
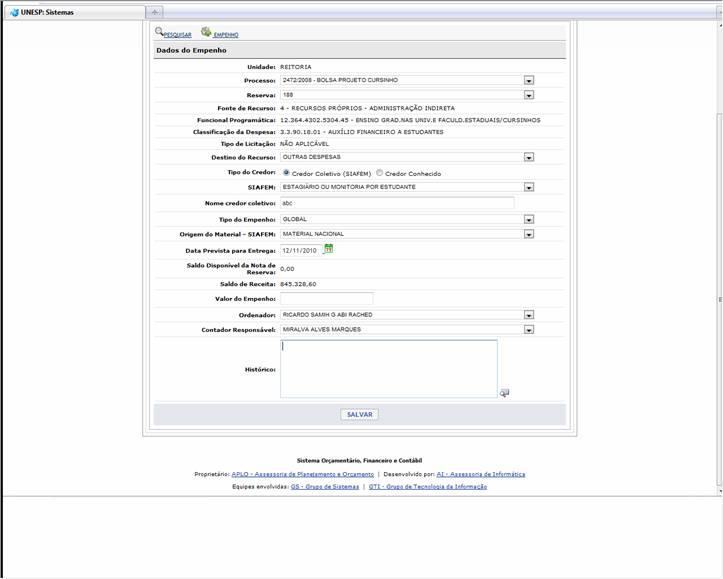
6.1.1.10.9.1.2.2 Nome do Credor Coletivo.
6.1.1.10.9.1.3
– TIPO CREDOR: CONHECIDO – PARA TODOS OS ITENS ACIMA.
6.1.1.10.9.1.3.2
Conta Corrente
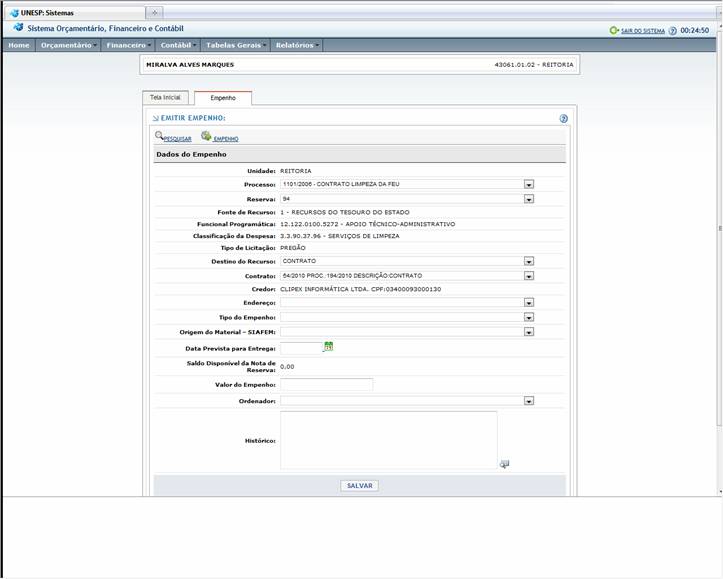
6.1.1.10.9.2.1
Destino do Recurso.
6.1.1.10.9.3.1
Destino do Recurso.
6.1.1.10.9.3.3
Data de Início do Adiantamento
6.1.1.10.9.3.4
Data de Término do Adiantamento
. Modo de Preenchimento: Automático pelo
sistema, virá da tela de Emissão (Cadastro) da Portaria.
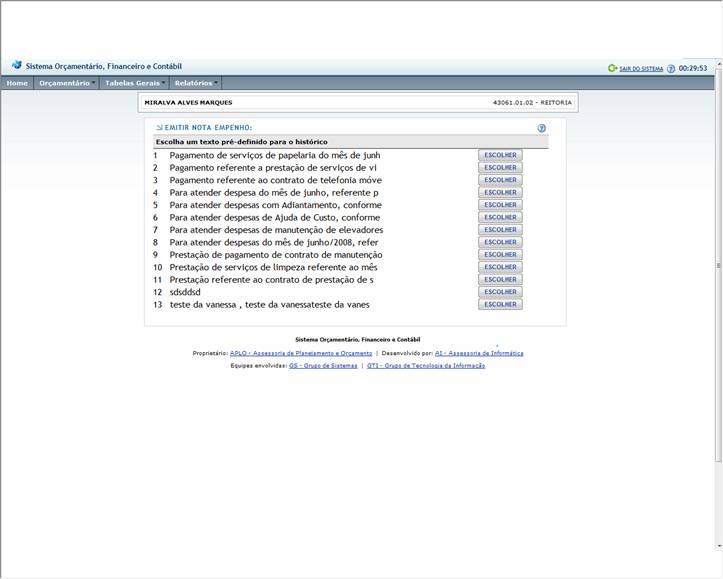
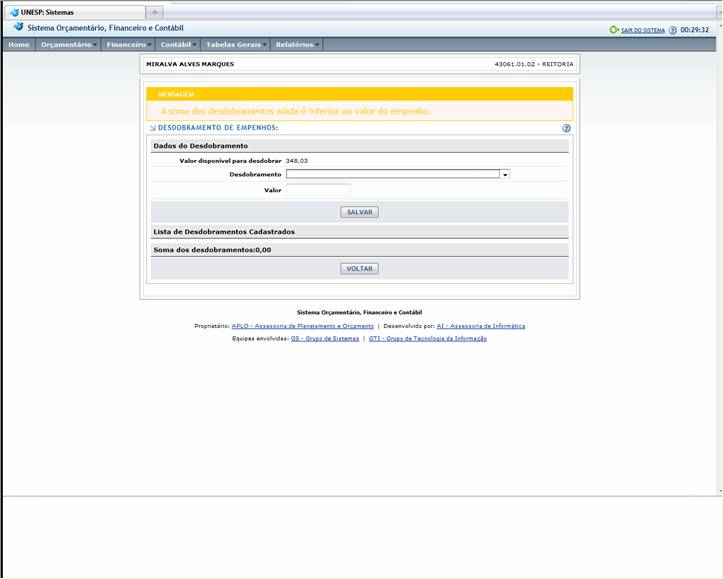
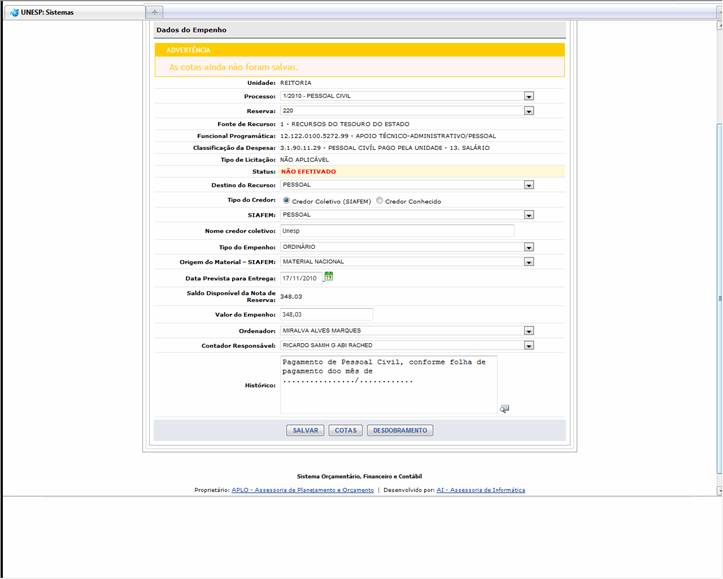
. Modo de
Preenchimento: Automático pelo sistema.
- É a distribuição das cotas mensais.
. Modo de Preenchimento: Automático pelo
sistema, virá da Nota de Reserva.
. Modo de Preenchimento: Manual. O usuário
deverá informar o Valor da Despesa.
. Modo de Preenchimento: Automático pelo
sistema.
Finalidade:
Permitir a Emissão da Anulação da Nota de Empenho, com o intuito de atender a
alteração de valor, ou não utilização do valor da despesa.
Descrição
dos Campos:
Permitir ao usuário conhecer o funcionamento
da tela.
O sistema trará os Dados da Nota de Empenho
preenchidos automaticamente, com exceção do campo valor de anulação, para que o usuário informe este valor.
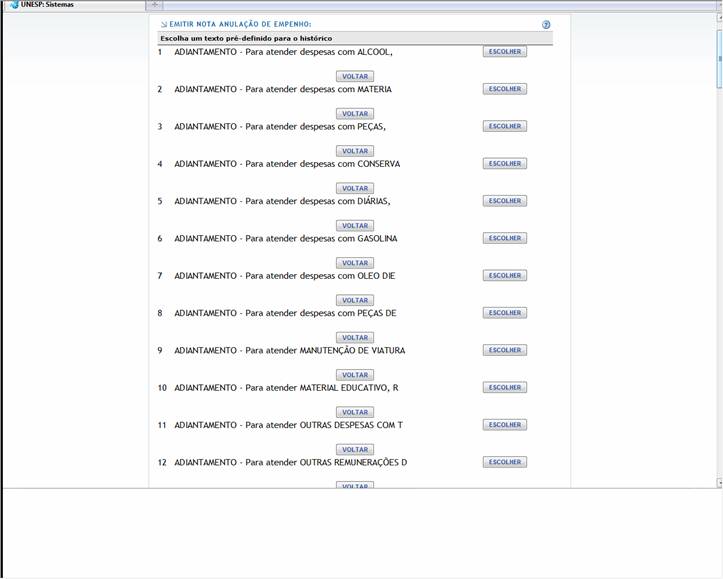
Modo de
Preenchimento: Automático pelo sistema.
É a distribuição
das cotas mensais.
Modo de Preenchimento: Automático virá da Emissão (Cadastro) da
Portaria.
Modo de Preenchimento: Automático, o sistema trará preenchido o valor
das cotas.
Modo de Preenchimento: Automático pelo sistema.
Finalidade:
Permitir a Emissão do Reforço do Empenho, com o intuito de atender a alteração
de valor da despesa.efetuada.
Descrição
dos Campos:
Permitir ao usuário conhecer o funcionamento
da tela.
O sistema trará os Dados da Nota de Empenho
preenchidos automaticamente, com exceção do campo valor do Reforço, para que o usuário informe este valor.
Modo de
Preenchimento: Automático pelo sistema.
É a distribuição
das cotas mensais.
Modo de Preenchimento: Automático virá da Emissão (Cadastro) da
Portaria.
Modo de Preenchimento: Automático, o sistema trará preenchido o saldo da
reserva.
Modo de Preenchimento: Manual, o usuário deverá informar o valor do
reforço na respectiva distribuição das
cotas.
Modo de Preenchimento: Automático pelo sistema, ao informar o valor da
“cota”, o sistema automaticamente,
Permitir ao usuário Efetivar a Nota
de Empenho afim de gerar lançamentos contábeis.
Opções do Sub-Menu
• Emitir Nota
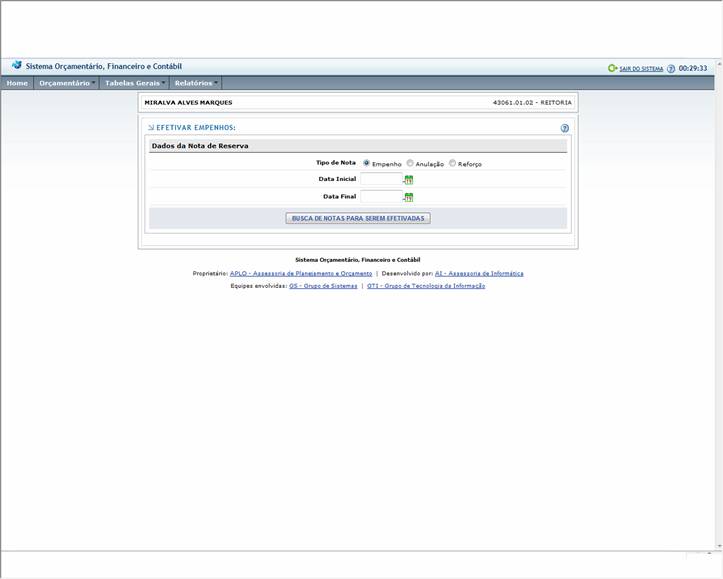
Finalidade
Permitir
acesso a todas as Notas de Empenho emitidas não efetivadas pela Unidade.
Efetuar
Pesquisa Através de seleção.
Descrição dos Campos:
. Permitir ao usuário
conhecer o funcionamento da tela.
. O sistema mostrará
uma lista com o resultado da pesquisa referente a data indicada.
O sistema
mostrará uma lista com o resultado da pesquisa referente a data indicada.
Caso não haja data
de abertura indicada, o sistema enviará a mensagem “Nenhum registrado
encontrado!.
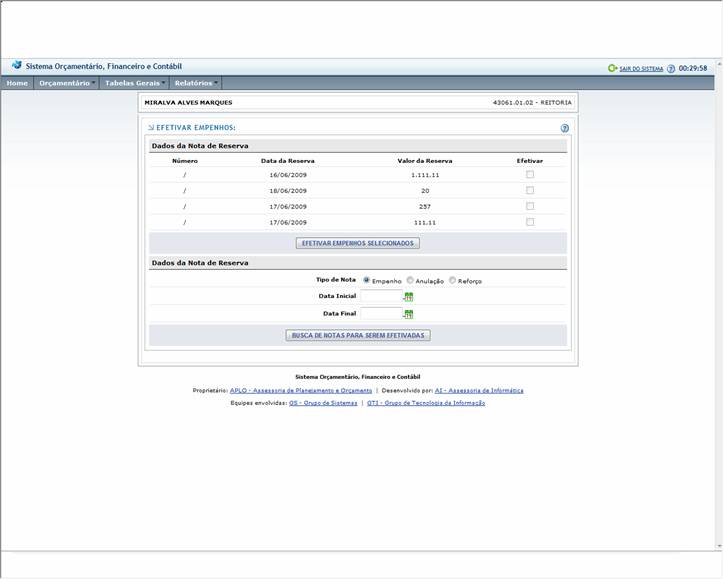
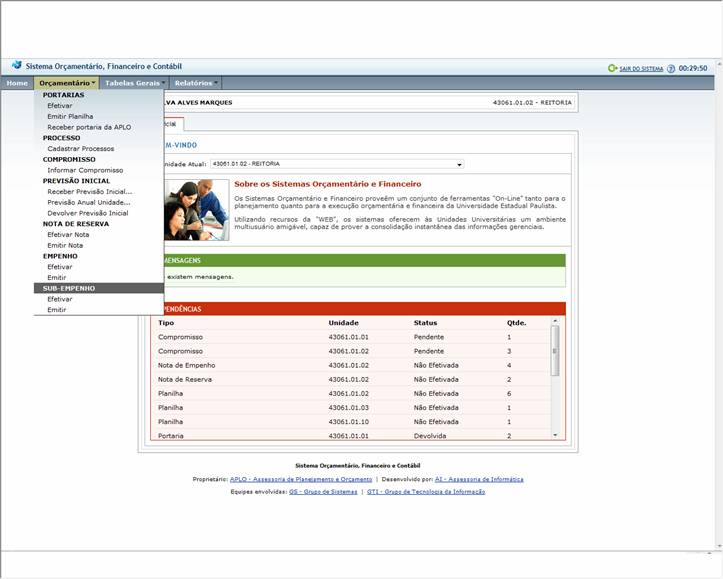
Finalidade
Essa tela inicial tem por
finalidade, Emitir Nota de Sub-Empenho.
Opções do Menu
• Emitir Nota
. Efetivar Nota
Finalidade
Permitir ao usuário Emitir Nota de
Sub-Empenho.
Opções do Sub-Menu
• Emitir Nota
. O sistema trará na tela o resultado da
pesquisa referente ao número do sub-empenho.
. O sistema mostrará uma lista com o resultado
da pesquisa referente a data indicada.
. Caso não haja data de abertura indicada, o sistema enviará
a mensagem “Nenhum registrado
encontrado!.
. O sistema trará uma lista dos processos a
serem selecionadas.
. Caso não haja
processo, o sistema enviará a mensagem “Nenhum registrado encontrado!.
. O sistema trará uma lista com as Notas de Empenhos
relacionadas ao número do processo selecionado.
. Caso não haja empenho,
o sistema enviará a mensagem “Nenhum registrado encontrado!.
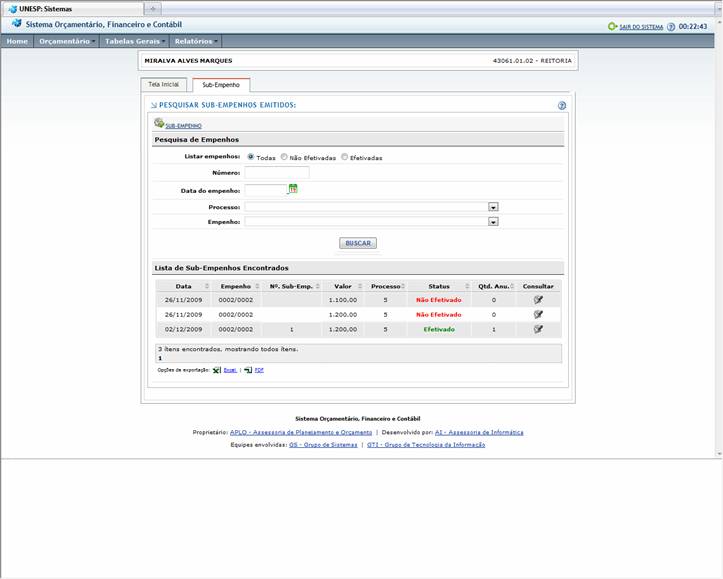
Modo de
Preenchimento: Automático, o sistema mostrará a lista de notas de sub-empenho,
por data de
emissão.
. Modo de
Preenchimento: Automático, o sistema mostrará a lista de notas de sub-empenho,
por número.
Obs: Após
a consulta o sistema mostrará as Notas de Sub-Empenho, caso a mesma não tenha
sido efetivada,
o sistema permitirá a exclusão, o
botão aparecerá habilitado.
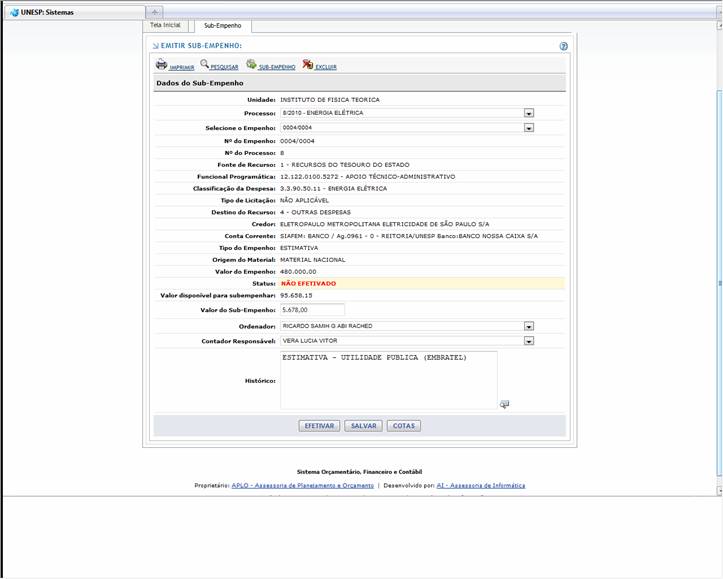
. Modo de Preenchimento: Automático pelo
sistema.
- É a distribuição das cotas mensais.
. Modo de Preenchimento: Automático pelo
sistema, virá da Nota de Empenho.
. Modo de
Preenchimento: Manual,
o usuário deverá preencher o Valor da Despesa.
.
Modo de Preenchimento: Automático pelo sistema.
Permitir a Emissão da Anulação da
Nota de Sub-Empenho, com o intuito de atender a alteração de valor, isto é a
possibilidade do valor ser menor
que ou não utilização do valor da
despesa.
Descrição dos
Campos:
Permitir ao usuário conhecer o funcionamento
da tela.
7.1.1.8.28.1.1
Saldo do Sub-Empenho para Anular.
7.1.1.8.28.1.2
Valor da Anulação.
7.1.1.8.28.1.3
Status da Anulação.
7.1.1.8.28.1.4
Ordenador da Despesa.
. Modo de
Preenchimento: Automático pelo sistema.
- É a distribuição das
cotas mensais.
. Modo de Preenchimento: Automático pelo
sistema.
. Modo de Preenchimento: Manual. O usuário
deverá informar o Valor da Despesa.
. Modo de Preenchimento: O preenchimento será automático
Permitir ao usuário Efetivar a Nota
de Sub-Empenho a fim de gerar lançamentos contábeis.
Opções do Sub-Menu
• Efetivar Nota
Finalidade
Permitir
acesso a todas as Notas de Sub-Empenho emitidas não efetivadas pela Unidade.
Efetuar
Pesquisa Através de seleção.
Descrição dos Campos:
. Permitir ao usuário
conhecer o funcionamento da tela.
. O sistema
mostrará uma lista com o resultado da pesquisa referente a data indicada.
. O sistema mostrará uma lista com o resultado
da pesquisa referente a data indicada.
. Caso não haja data
a ser pesquisada. O sistema enviará a mensagem “Nenhum registrado
encontrado!.
Finalidade
- Visualizar as Notas de Sub-Empenhos
não “efetivadas”, em todas as situações, ou seja: Reserva,
Anulação ou Reforço.
- Os campos virão
preenchidos automaticamente.
Opções
do Sub-Menu
• ABA
Efetivar Nota.
O usuário deverá clicar no botão “Efetivar”.